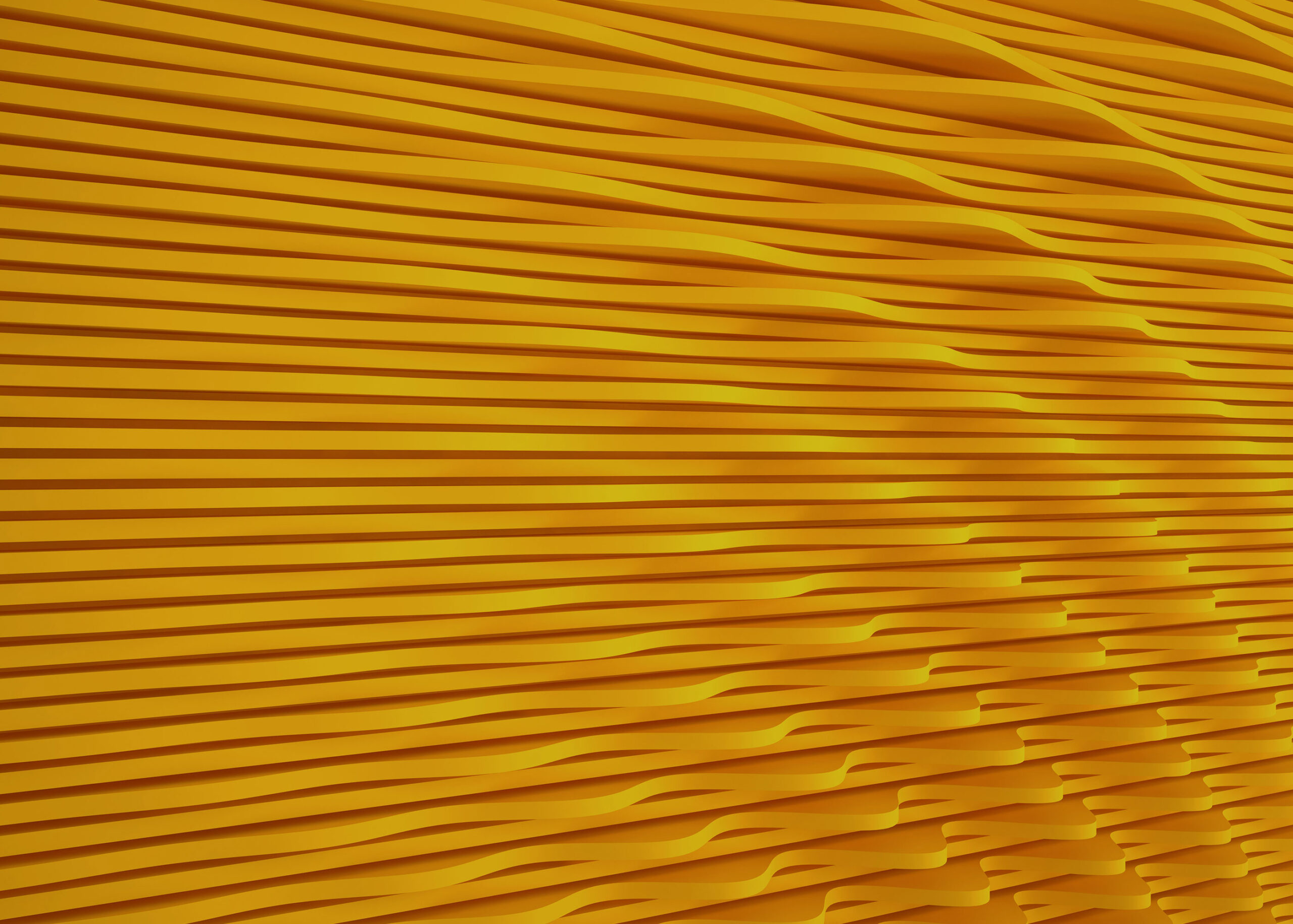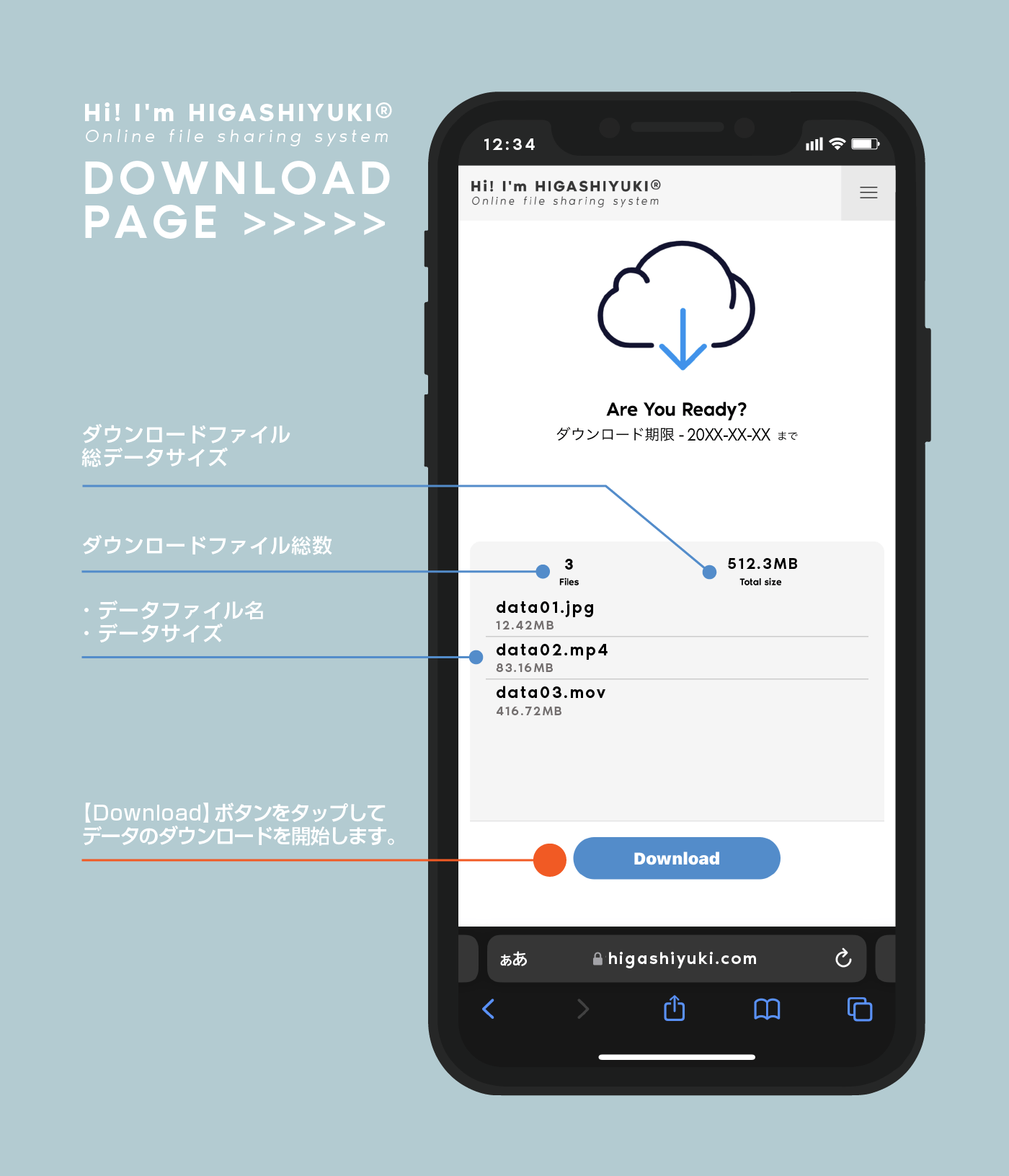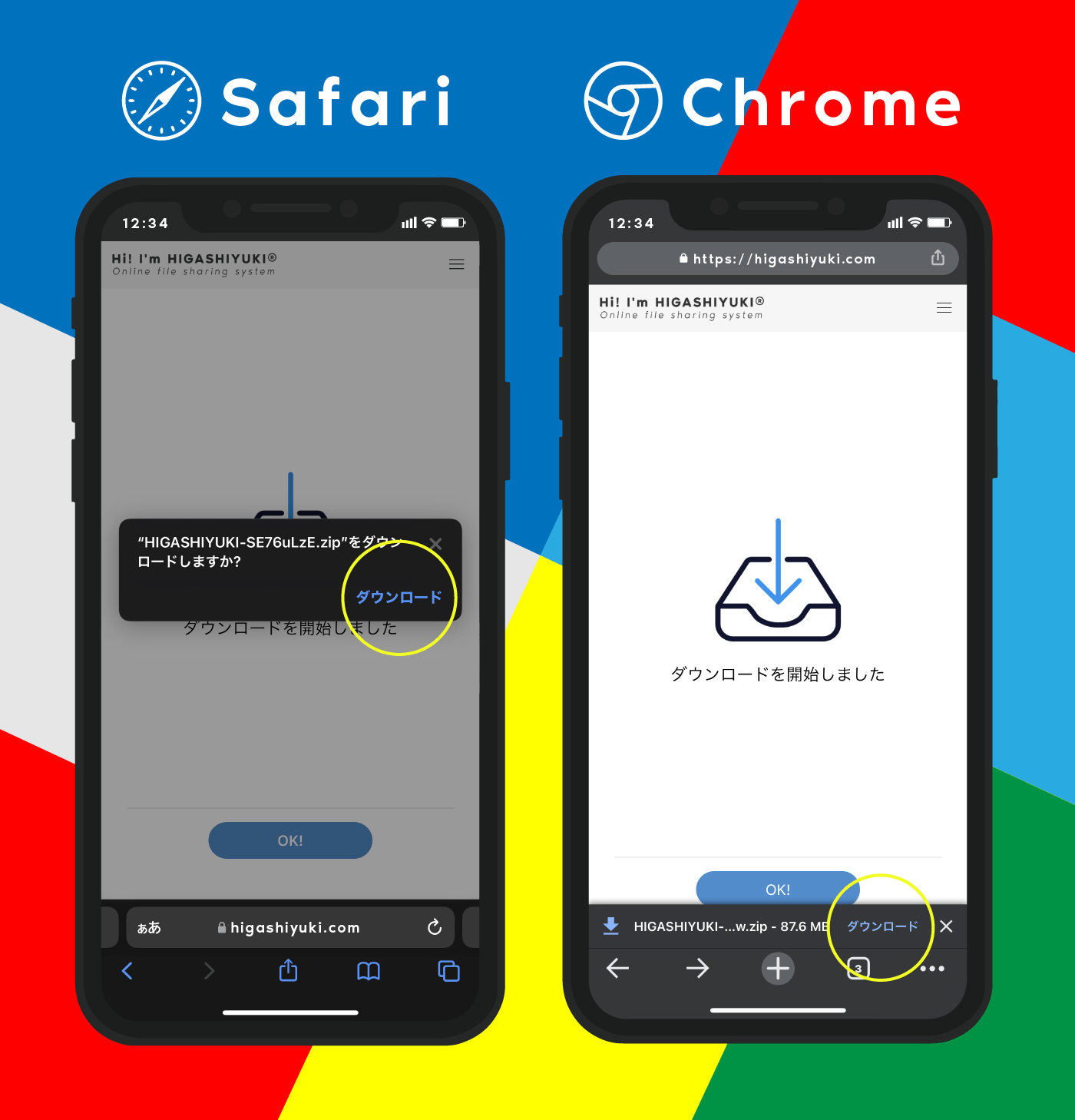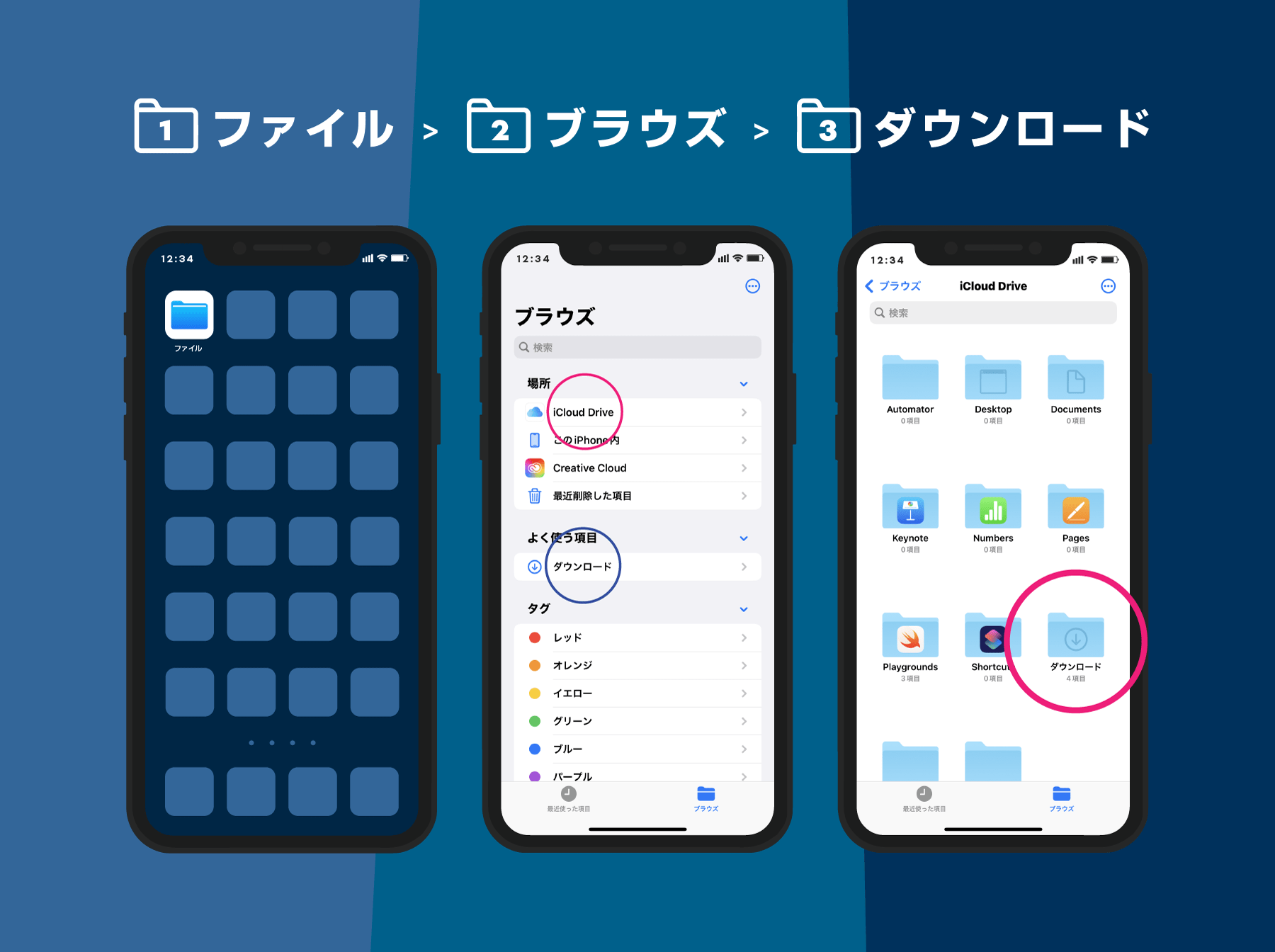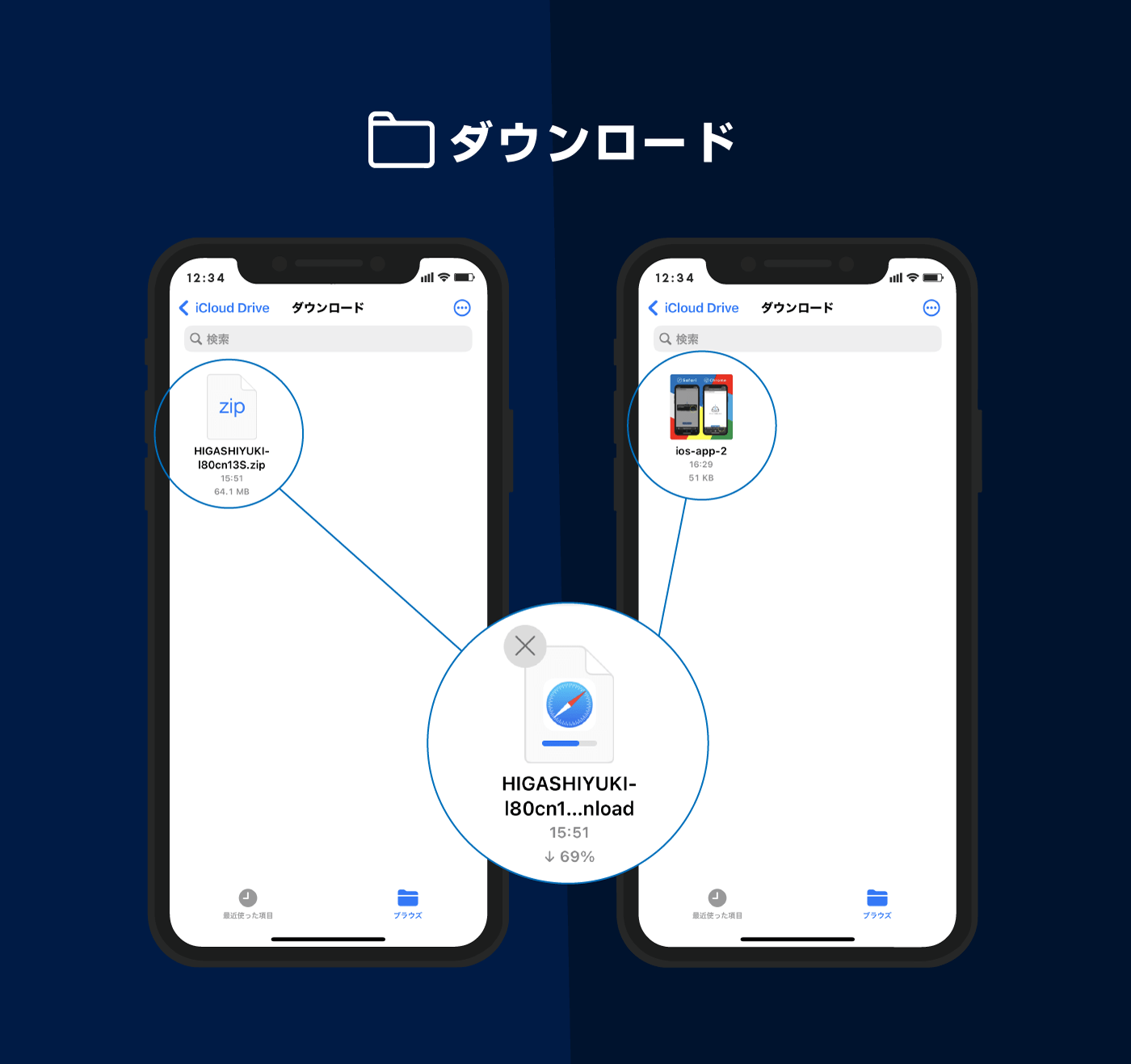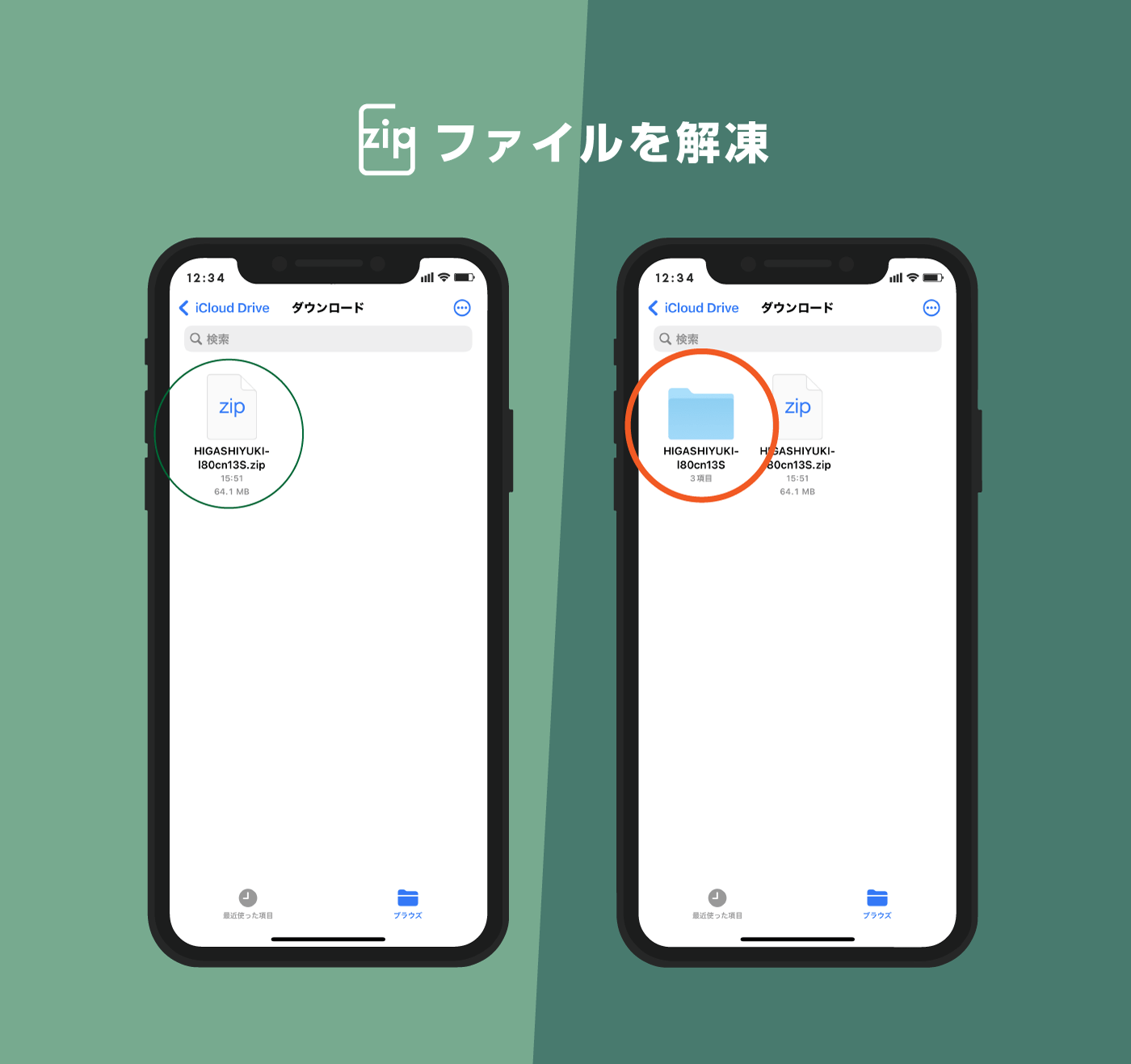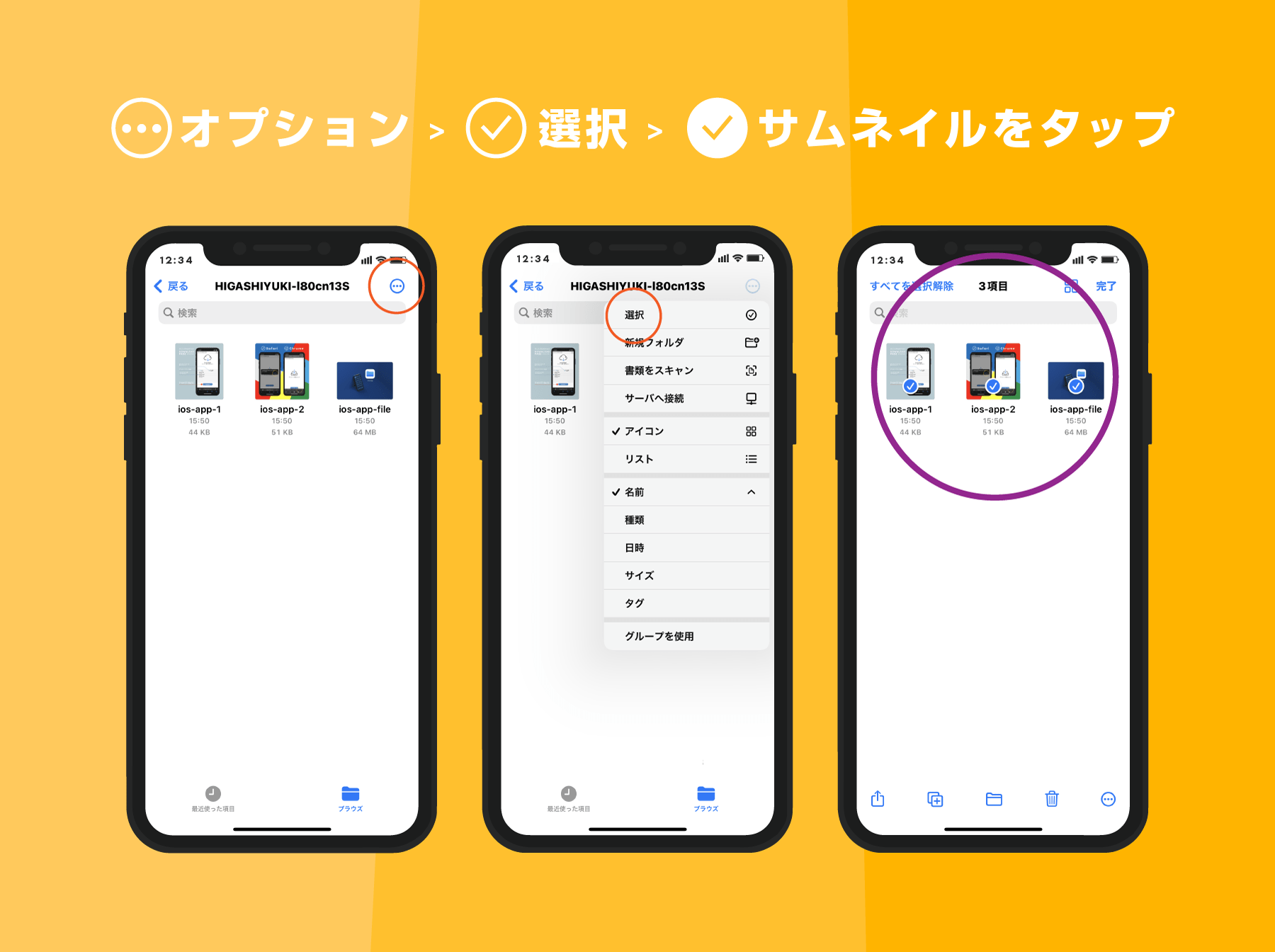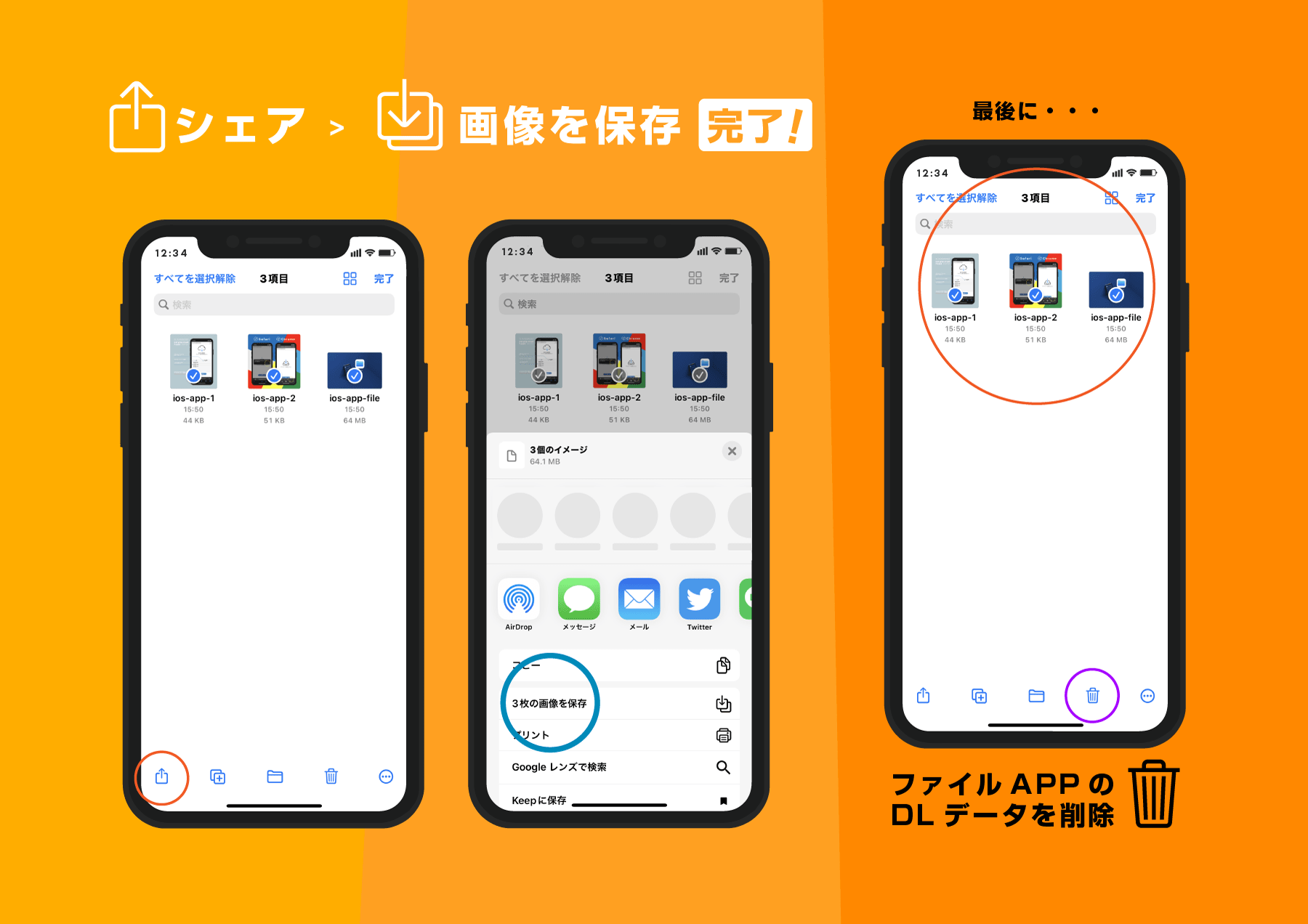モバイル端末からオンラインストレージなどでダウンロードした写真や動画データはどうやって確認するの?
iPhoneやiPadなどのスマホ・タブレットに搭載されているカメラで写真や動画を撮影すると、通常はiOSの【写真】アプリに保存されますよね。同様に、写真や動画を閲覧するのも大多数の方が【写真】アプリです。
しかし、モバイル端末から直接オンラインストレージサービス(ギガファイル便やfirestorageなど)でデータを受け取られた場合、いざデータをダウンロードしてもそのまま端末上で表示してくれません。
では、どのようにしてDLしたフォトデータやムービーデータファイルを表示し、適切に管理するのか。その方法について解説します。
オンラインストレージなどでダウンロードした写真や動画データはどこに保存される?
ズバリ、iPhone/iPad共にiOSの【ファイル】アプリ内に保管されます。

iOS 11.0以降のバージョンを搭載したiPhone/iPadにデフォルトでインストールされているAppleの純正アプリケーション。よほど古い端末をお使いでなければ皆さんの端末に必ず入っているアプリです。
万一アプリを削除してしまった場合はこちらからDLできますiOSのファイルアプリでダウンロードしたデータを参照し、画像・動画データを【写真】アプリのライブラリに再保存する。
これから手順を追ってデータのダウンロードから写真ライブラリへの保存までスクショを交えてご説明します。
1・ダウンロードページからデータをダウンロードする
iPhone/iPadのメールアプリやSNSのDMで受け取られたDL URLにアクセスし、表示されたダウンロードページのDownloadボタンをタップしてください。
- 各SNSのDMからアクセスする場合の注意事項
- そのままSNSのDM上でDL URLをタップするとSNSアプリの仕様上、SNSアプリ内部でブラウザ(safari)が開いてしまいます。その状態でオンラインストレージからデータをダウンロードしようとすると、高確率でエラーが起こりデータをダウンロードできません。以下のいずれかの方法でダウンロードページを立ち上げてください
- SNSのDMに受信されたDL URLをタップしてダウンロードページを表示した後、アプリの画面内にある【・・・】などのオプションアイコンをタップしてブラウザで開くを選択して強制的にブラウザで開かせる。
- SNSのDMに受信されたDL URLをを長タップでコピーしていただき、直接SafariやChromeなどのブラウザアプリを開いて、アプリのアドレスバー(検索バー)に先ほどコピーしたURLをペーストしてダウンロードページを開く。
画面に表示されたダウンロードという黄色の◯でマークしたテキストをタップするとお手元の端末へデータが転送開始されます。ブラウザを閉じてもバックグラウンドで転送が継続されますが、アプリ自体を終了したり、端末の電源を落とすと転送接続が解除されますのでご注意ください。
2・【ファイル】アプリをタップしてダウンロードフォルダを開く
iOS標準のファイルアプリのアイコンをタップして画面右下のブラウズアイコンから、
iCloud Drive > ダウンロード をタップして、ダウンロードフォルダを開きます。
*ファイルアプリ内のダウンロードフォルダに辿り着く方法は他にもいくつかあります。
先ほどのダウンロードページでDLしたデータがこのダウンロードフォルダ画面に格納されます。
3・画像/動画データを【写真】アプリのライブラリに移す(保存する)
ダウンロードフォルダに格納されたデータをiOS標準の写真アプリ内のライブラリに再保存しましょう。これでいつでも写真アプリでデータを見れますし、SNSへのポストやご友人知人などへデータをシェアすることが簡単になります。
つまり、端末のカメラで撮影した写真や動画と同じ扱い方ができるようになる、ということです。
zipファイル形式のデータはアイコンをタップして通常のフォルダ形式に解凍します。解凍したフォルダをタップするとフォルダの中身を見ることができます。単体の1データをダウンロードした場合はzipファイル形式にはならないため、この工程は特に必要ありません。
画面上でダウンロードしたデータのサムネイルが表示されていることを確認して、写真アプリ内のライブラリに移す設定を行います。(複数のデータをまとめて移す方法で説明します)
- 画面右上のオプションアイコンをタップする。
- メニューの中から「選択」をタップする。
- 写真アプリのライブラリに移したいデータを全てタップしてチェックマークを入れる。
これでデータを写真アプリライブラリに再保存する準備が整いました。あとはシェアオプションで移します。
- 画面左下のシェアオプションアイコンをタップする。
- メニューの中から「--画像を保存」をタップする。これで【写真アプリ】のライブラリにデータが格納されます。念の為写真アプリを開いて確認しましょう確認しましょう。
- 写真アプリのライブラリにデータが入ったことを確認したら、【ファイルアプリ】のダウンロードフォルダに残った元のDLデータは必要無いので削除しましょう。
これで全て完了です!
iPadも同じ手順でファイルAPPから写真APPに移し替えられます。
今回はiPhoneの画面スクショを使ってご説明しておりますが、iPadも基本的には全く同じ手順となります。
以上、iPhoneやiPadからダウンロードした画像・動画データを写真アプリのライブラリに保存する方法についての解説でした。最後までお読みいただきありがとうございました!